
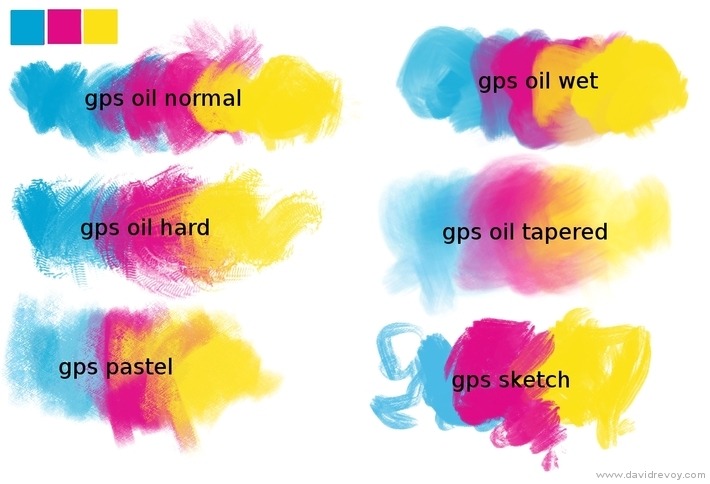
You can download Krita at where it is available for Windows operating systems (the installer, but also the useful Portable format), macOs and Linux.
#KRITA BLEND TOOL HOW TO#
Here we discuss how to use eraser pixel in Krita by using various ways, and now you can easily handle parameters of different tools and techniques.In this tutorial in english we introduce Krita, an open source 2D graphics program widely used for painting and creating 2D animations, providing a quick overview of its main functions. All the ways we discussed above can be used to erase pixels in different ways, and you can have knowledge about it by practicing on them. It was easy for you to understand how to eraser pixel in Krita by using various ways, and now you can easily handle parameters of different tools and techniques that you can use for erasing purpose. You should remember that if you are erasing pixels with the help of an Eraser brush, then there is no need to enable Eraser mode. You just have to enable Erase mode during using these methods.

These are some ways through which you can erase pixels from any image. Now drag the mouse pointer in the direction in which you want to add a gradient, and it will erase pixels from starting point of the gradient, as I showed you in this example. Just make sure Eraser mode is On and take the Gradient tool from the tool panel. You must use the Gradient tool before in this software, but you can use it as an eraser this time. You can make any type of selection by using different selection methods of this software. Now make a selection around your desired area of an image and press the Delete button on the keyboard.Īnd the pixels inside your selection will be erased like this. Take the Rectangle Selection tool from the tool panel or press Ctrl + R as the shortcut key. The area covered by line will be erased.Ī selection tool can also work for erasing pixels from any area of the image. Just take the Line tool from the tool panel and draw a line like this. You can do the same with the line tool also. When I draw a shape with its set parameters, that shape will eraser pixel, which will fit inside the area of that shape. I will take the Rectangle tool from the tool panel by click on its icon.Īnd draw a rectangle like this. You can use any shape tool as an eraser it just enables Eraser mode and then takes any shape tool from the tool panel. You will find this option in the properties bar.Īgain paint with this brush, and this time it will erase the pixel in place of painting that pixel because Erase mode is On. Now enable ‘Set Eraser Mode’ by clicking on this icon. Now when you paint with your selected brush on your image, it will paint like a normal brush. You can use any brush preset as Eraser in this method, and for that, select any brush from Edit Brush Setting dialog box.
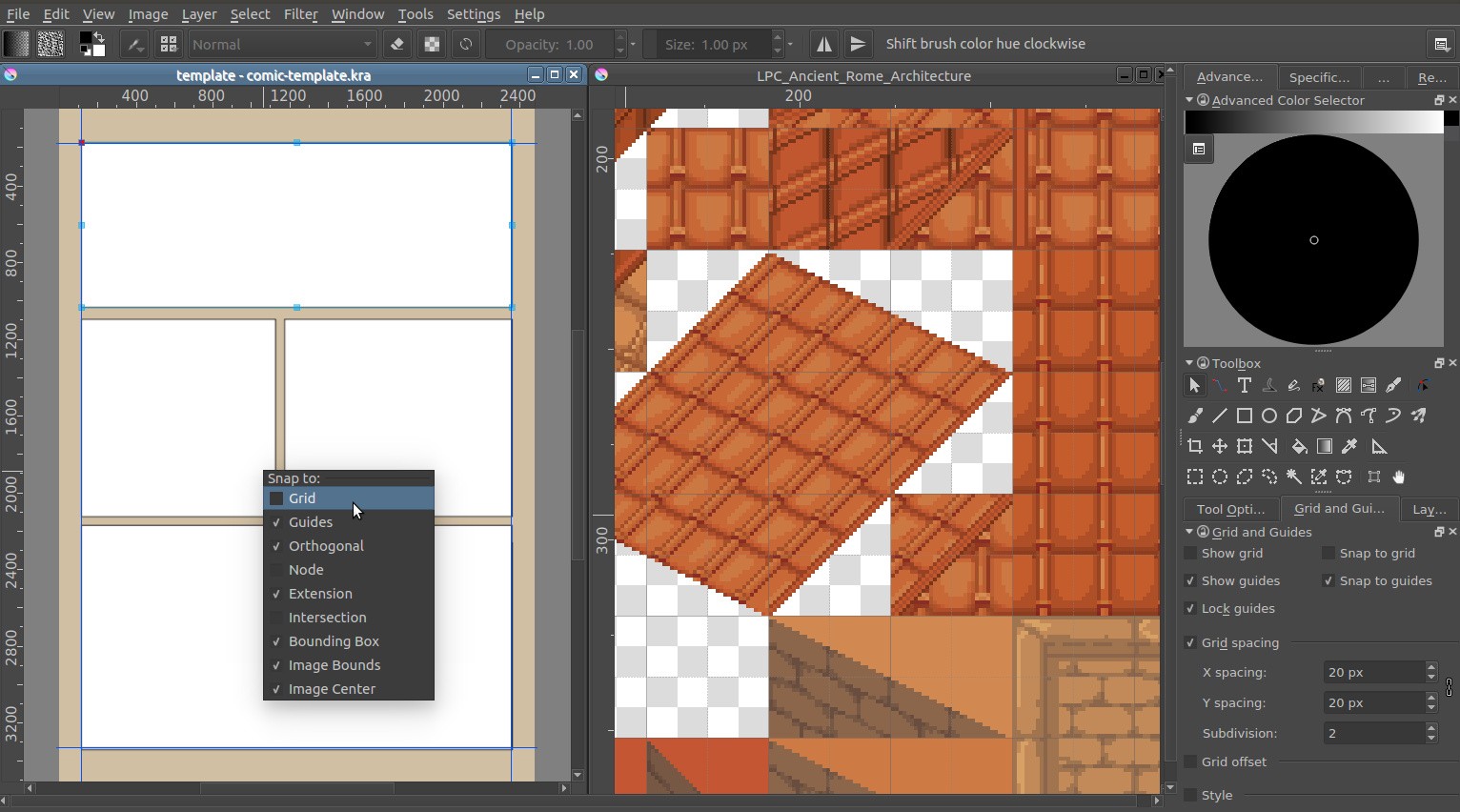
Now it will erase pixels in a square shape like this. If you want to change the eraser shape into a square shape, then again open the Edit Brush settings dialog box and select the Square option from the Shapes tab of this dialog box. Here we have only this layer, so you will see transparent background when I erase the pixels of this image.

When you erase pixels of the top layer, then the background layer becomes visible on the erased area. Now when you move the brush tip on your desired area of the image by holding the move click, then it will start erasing pixels of the image like this. You can also change the size by the Size option of the properties bar, which is the second bar from the top of the working screen. You can increase or decrease the size of the brush tip by pressing button of the keyboard. Once you choose it, you will have all the same parameters as we have in any brush because it is actually a type of brush, and you can set parameters of it also as per your choice. Now choose any one of the erasers from the brush preset. Here in the Search box (at the button of the Preset panel) of this dialog box, type Eraser, and you will have brush preset as Eraser in Preset section of this dialog box. Now click on the Toggle Showing Presets option of this dialog box. Once you click on this icon, an Edit dialog box will be open.


 0 kommentar(er)
0 kommentar(er)
